[color="purple"]Шаг 1:[/color] Откройте новый документ (Ctrl+N). (Размер документа не имеет значения.)
Возьмите инструмент «Эллипс» (U)  , в режиме Слой-фигуры Растяните фигуру овальной формы. Затем нажмите Ctrl+T, чтобы расположить фигуру как на скриншоте.
, в режиме Слой-фигуры Растяните фигуру овальной формы. Затем нажмите Ctrl+T, чтобы расположить фигуру как на скриншоте.
(если нужно уменьшить, или увеличить фигуру, пропорционально центра, зажмите клавишу Alt и потяните за угол рамки, уменьшая, или увеличивая ее размер.)
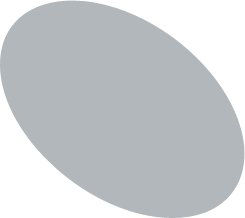
*Цвет фигуры не так важен, главное чтобы он отличался от основного фона. Автор взял вот такой цвет: #B2B7BB*
[color="purple"]Шаг 2:[/color]
Теперь, в настройках инструмента «Эллипс» поставьте – Вычесть из области фигуры (-) и нарисуйте еще один овал. Зажмите клавишу Ctrl (+- поменяется на черную стрелочку), кликните по краю этой фигуры (по ободку фигуры должны появиться 4-ре квадратика).
Нажмите Ctrl+T и поместите фигуру как на скриншоте.
*или воспользуйтесь инструментом «Выделение контура» (A) , для выделения нужной фигуры*
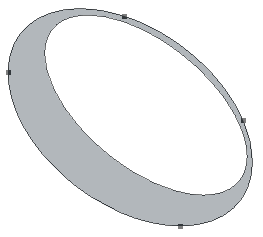
Так выглядит палитра слоев на этом этапе:
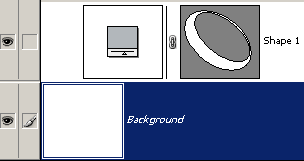
[color="purple"]Шаг 3:[/color]
Дублируйте слой с фигурой (Ctrl+J). Измените цвет фигуры на Черный (#000000). И поменяйте эти слои местами (на палитре слоев).
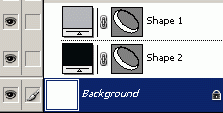
[color="purple"]Шаг 4:[/color]
Находясь на дубликате слоя, инструментом «Выделение контура» (A) , либо просто зажав клавишу Ctrl, кликните по малому овалу кольца, и опустите его немного вниз. Тем самым вы нарисуете внутреннюю часть кольца.
*цвет может быть не обязательно черный, так же можно применить этому слою Наложение Градиента*
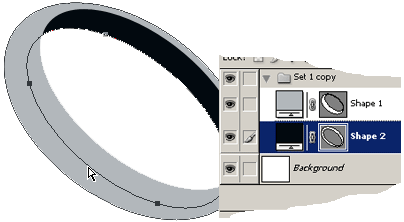
Форма кольца нарисована, теперь остается только применить Стиль слоя, чтобы придать объем нашему кольцу.
[color="purple"]Шаг 5:[/color]
Перейдите в палитре слоев на слой «Фигура 1».

Вызовите окно Стиль слоя (кликните на этом слое правой кнопкой мыши и выберите - Параметры наложения, либо просто кликните по этому слою два раза).
В Стиле слоя установите такие параметры:
[color="red"]Внутренняя тень:[/color]
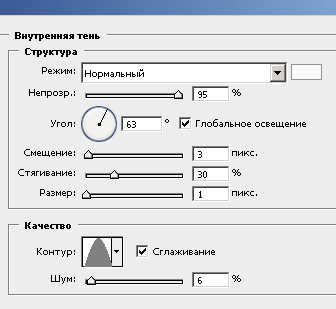
[color="red"]Внутреннее свечение:[/color]
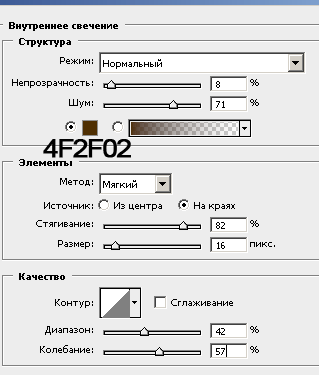
[color="red"]Тиснение:[/color]
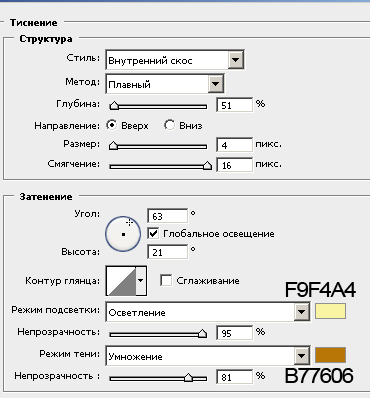
[color="red"]В Тиснении, вкладка Контур:[/color]
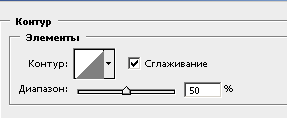
[color="red"]Глянец:[/color]
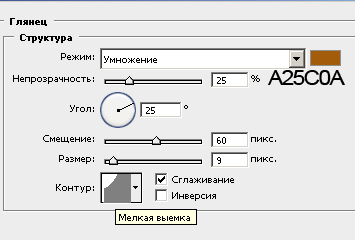
[color="red"]Наложение Градиента[/color], цвет от #C48C20 к #FFFFFF:
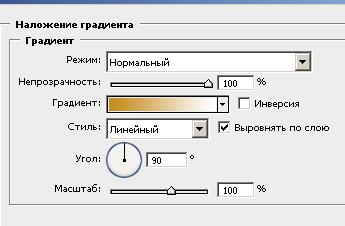
Вот что должно получиться:

Данные настройки индивидуальны для каждой фигуры: исходя из наклона, размера вашей фигуры, меняйте некоторые параметры.
Вот что получилось у автора, используя эти настройки как пример, (немного подкорректировав их под свое изображение).

==================================